Guide: GUI skalieren
Je nach Auflösung kann es passieren das im GMP die Schriften und die Texturen in den Menüs (Hintergrundbilder etc) bei euch zu klein oder zu groß dargestellt werden, was relativ unschön aussehen kann. Im schlimmsten Fall könnt ihr dadurch bestimmte Dinge nicht vernünftig lesen (z.b. den Chat). Um das zu umgehen gibt es das Gothic Systempack, was im Single- wie auch im Multiplayer dringend empfohlen wird, auch weil es z.b. höhere Auflösungen erlaubt als das Originalspiel, die Stabilität deutlich erhöht (weniger Crashes) und andere Vorteile mit sich bringt.
In diesem Artikel hier geht es aber ausschließlich um das Problem der GUI Skalierung.
Einstellungen manuell
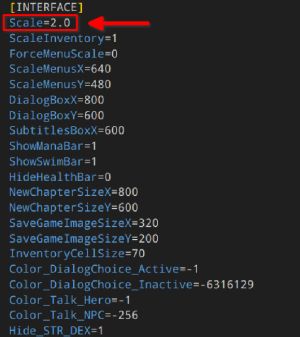
Öffnet euren Explorer und geht in euer Installationsverzeichnis von Gothic (z.b. C:\Gothic 2). Dort geht ihr dann in den Ordner "System" (Im Beispiel wäre das C:\Gothic 2\System) und sucht nach der Datei mit dem Namen "SystremPack.ini". Öffnet diese per Doppelklick oder, alternativ, per Rechtsklick > "Öffnen mit" mit einem Editor eurer Wahl (Notepad, Editor, etc).
Ihr seht dort nun viele Einträge, die uns aber insgesamt nicht interessieren. Für uns ist einzig der Eintrag "Scale=" entscheidend, welcher unter [Interface] zu finden ist. Je nach Auflösung sollte hier ein anderer Wert eingetragen werden. Empfehlen können wir für folgende Auflösungen folgende Werte:
|
Auflösung |
Scale Wert |
| 1920x1080 (FullHD) | 0 (oder 1, bitte ausprobieren) |
|
2560x1440 (WQHD) |
1.33 |
|
3840x2160 (UltraHD/4K) |
2 |
Speichert und schließt die Datei anschließend und startet ganz normal Classic Khorinis. Die GUI sollte nun wesentlich besser auf eure Auflösung angepasst sein.